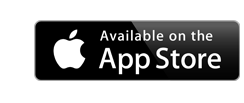Eigene Bilder einstellen
Registrieren und Autor werden
Eine große Gemeinschaft von Autoren stellt jeden Tag neue Bilder ein und hilft mit, verborgene Geschichte(n) sichtbar zu machen.
Absolut einzigartig ist, dass die Nutzung und auch das Einstellen von Inhalten in unser Portal für alle interessierten Personen, Vereine oder Organisationen kostenfrei ist. Inhalte sind historische Bilder mit Standort, Blickwinkel und Infos zum Bild. Aber auch Vergleichsbilder, Text- und Audiodateien kannst Du optional gerne hinzufügen. Das Einstellen von Bildern ist nur im Portal möglich - nicht in der APP.
Werde auch Du Autor bei Future History. Es gibt viele gute Gründe dafür:
Einsatz für Stadtbild- und Denkmalschutz, Transparenz in der Stadtplanung, Interesse an Architektur, Kunst und Geschichte, Unterstützung von schulischer und universitärer Lehre, Stärkung von Kulturtourismus, Erinnerung wach halten sind nur einige Beispiele.
Du bist noch nicht bei Future History angemeldet ? Registriere Dich jetzt und stelle Deine Bilder ins Portal.
Vielen Dank für Deine wertvolle Mitarbeit.
Demo-Video starten
Dieses kurze Video zeigt Dir, wie Du mit wenigen Schritten Deine eigenen Bilder einstellen kannst.
Wie lade ich eigene Bilder hoch?
Download Schritt für Schritt Anleitung als PDF
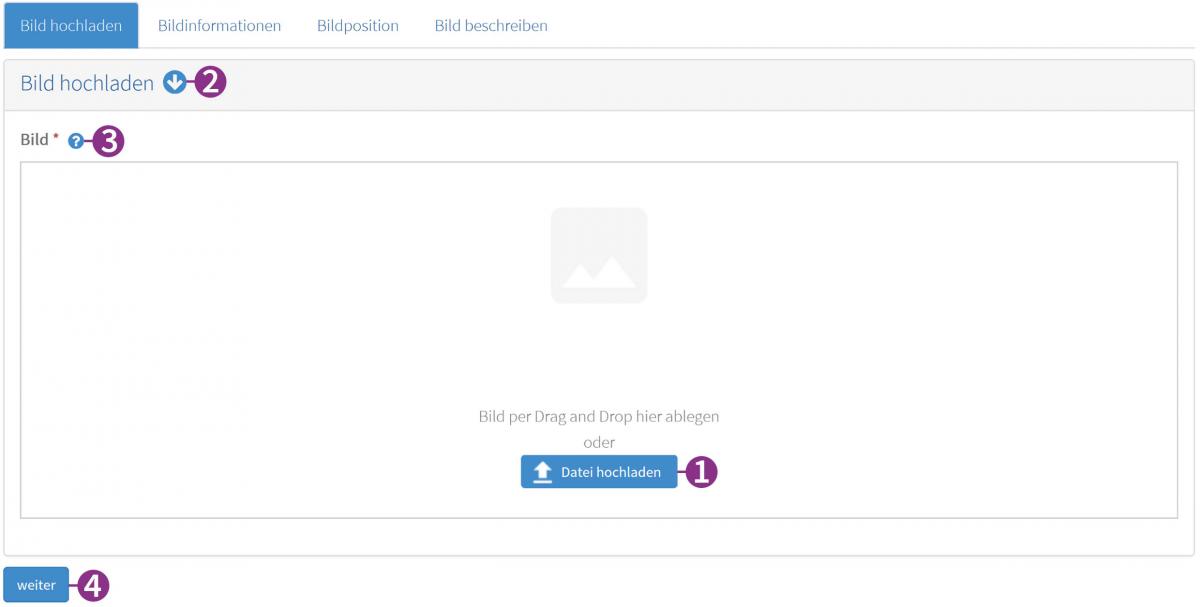
Lade historischen Bilder hoch.
1. Du kannst nacheinander jeweils ein Bild per „Drag and drop“ in das Fenster ziehen oder daraus hochladen. Das Bild erscheint dann im Fenster.
2. Über den Pfeil nach unten kannst du ein “Hilfe-Akkordeon“ mit wichtigen Tipps und Hinweisen aufrufen.
3. Klickst du auf das kleine Fragezeichen bekommst du eine kleine Hilfestellung.
4. Klicke nun auf Weiter.
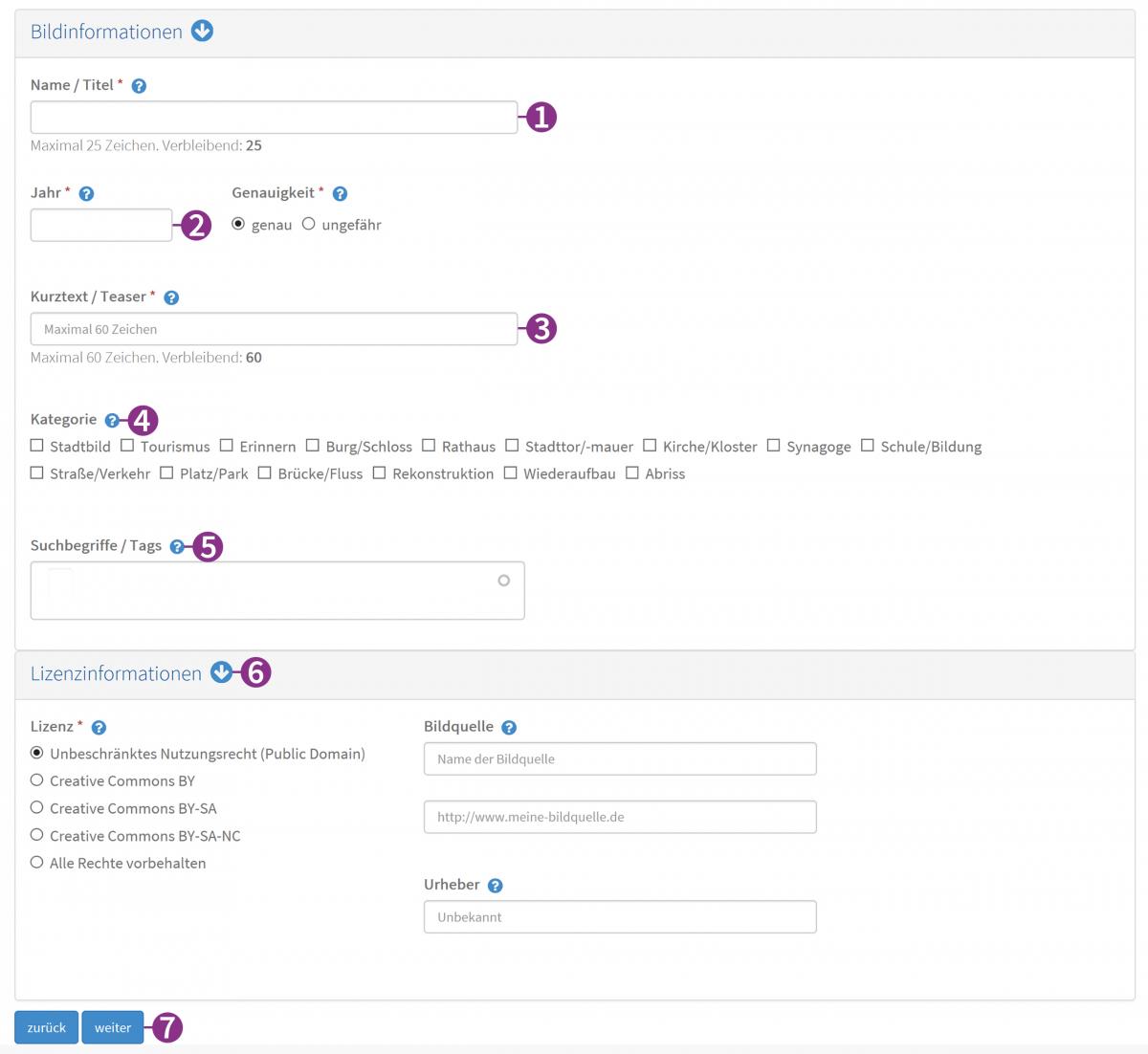
Informationen hinzufügen
Nun kannst du dem Bild weitere Informationen hinzufügen:
1. Gib den Namen deines Bildes an z.B. das abgebildete Gebäude oder Ereignis. Du kannst den gleichen Bildtitel für mehrere Bilder verwenden.
2. Welches Jahr zeigt das Bild? Jahreszahlen vor Christi Geburt als negative Zahl eintragen.
3. Beschreibe in wenigen Worten,was das Bild interessant macht. 4. Klicke die passenden Kategorien an – lege fest ob es sich z.B. um einen Platz, ein rekonstruiertes Gebäude oder eine Brücke handelt.
5. Wähle häufig verwendete Suchbegriffe, damit Dein Bild über das Filtern nach Stichworten besser gefunden werden kann.
6. Beachte bestehende Lizenzbestimmungen des Bildes. Auch die Quelle kannst du hier angeben.
7. Klicke dann auf “Weiter“
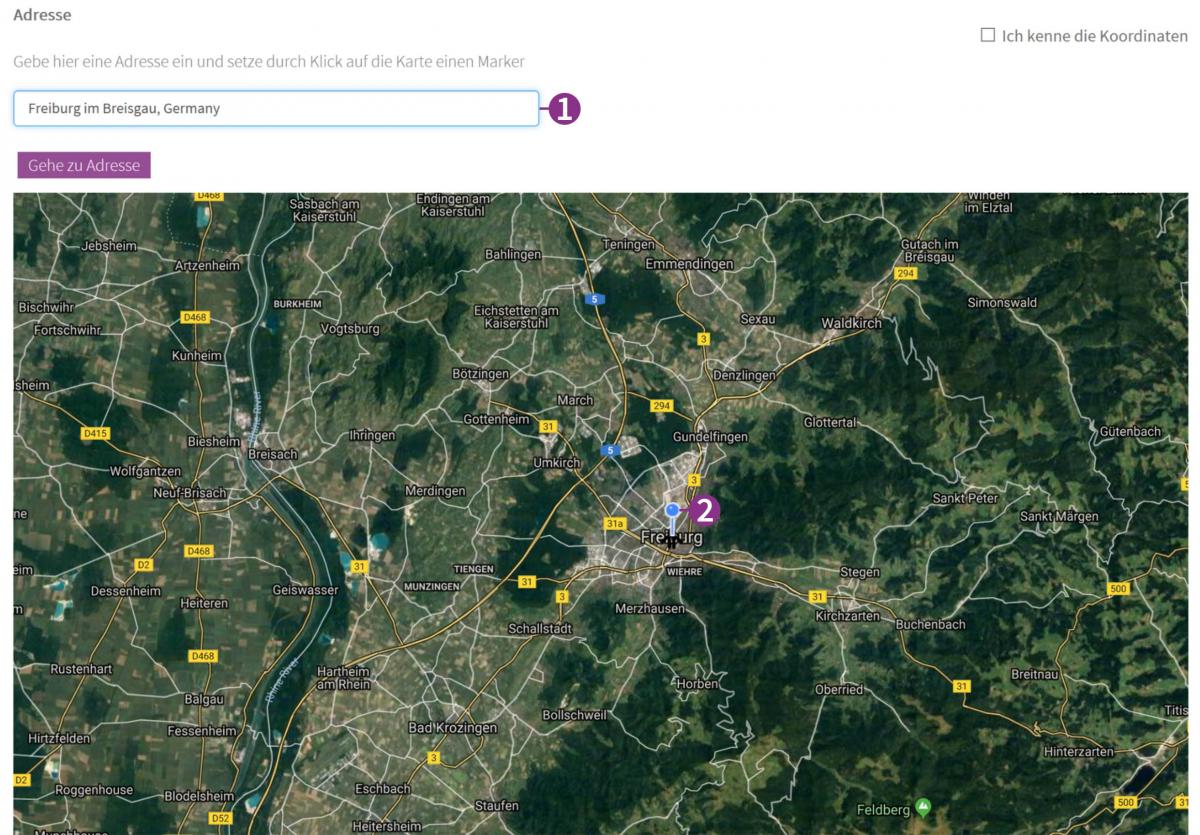
Den Standort finden
Nun erscheint ein Satellitenbild, auf dem du die Bildposition angeben musst Über die Adresse und die Suche auf der Karte wählst Du den exakten Standort aus, von welchem das Bild erstellt wurde. Achte darauf, dass Du einen für Fussgänger (und Benutzer der APP) verkehrssicheren Standort festlegst. Sofern sie Dir bekannt sind, kannst Du auch GPS Koordinaten des Standorts direkt eingeben.
1. Gebe in der Suchleiste den Standort der von dir geschossenen Bilder ein. Zum Bestätigen der Position klicke auf einen der Suchvorschläge, drücke Enter auf deiner Tastatur oder klicke auf den Button “Gehe zu Adresse“.
2. Du kannst die blaue Nadel auf die exakte Position ziehen.
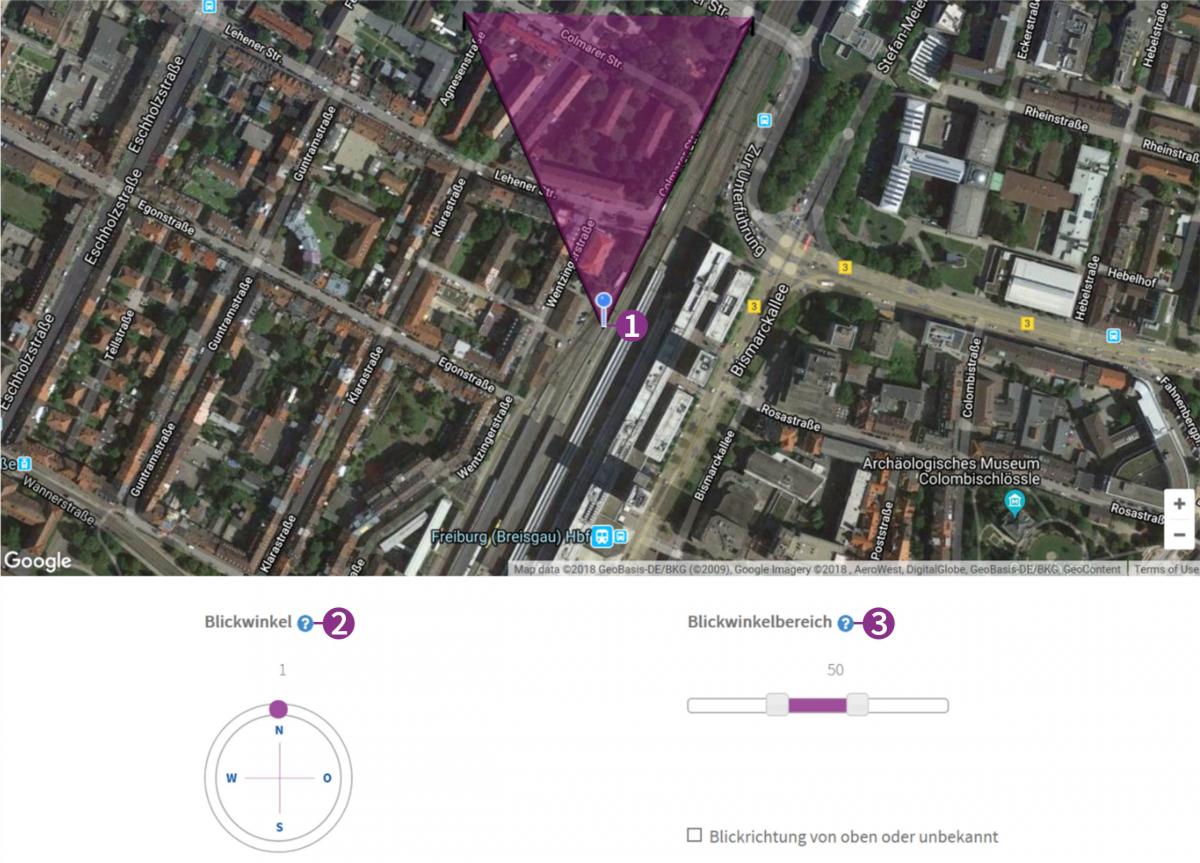
Blickwinkel einstellen
Nun kannst du dem Bild weitere Informationen hinzufügen:
1. Wenn du keine Nadel siehst, klicke mit der Maus in die Karte.
2. Über den Kompass kannst du den Blickwinkel in die passende Himmelsrichtung drehen. Dazu ziehst Du den violetten Punkt auf der Kompassrose an die passende Stelle.
3. Falls der Blickwinkel enger oder weiter ist, korrigierst du den „Blickwinkelbereich“. Wenn du ein zweites Bild mit dem selben Standort und demselben Blickwinkel hast, dann kannst du es nun hochladen. Die beiden am selben Standort aufgenommen Bilder kann man sich später als Bild-Slider ansehen. Du gibst Informationen ein wie bei dem ersten Bild
Klicke ganz unten auf “weiter“
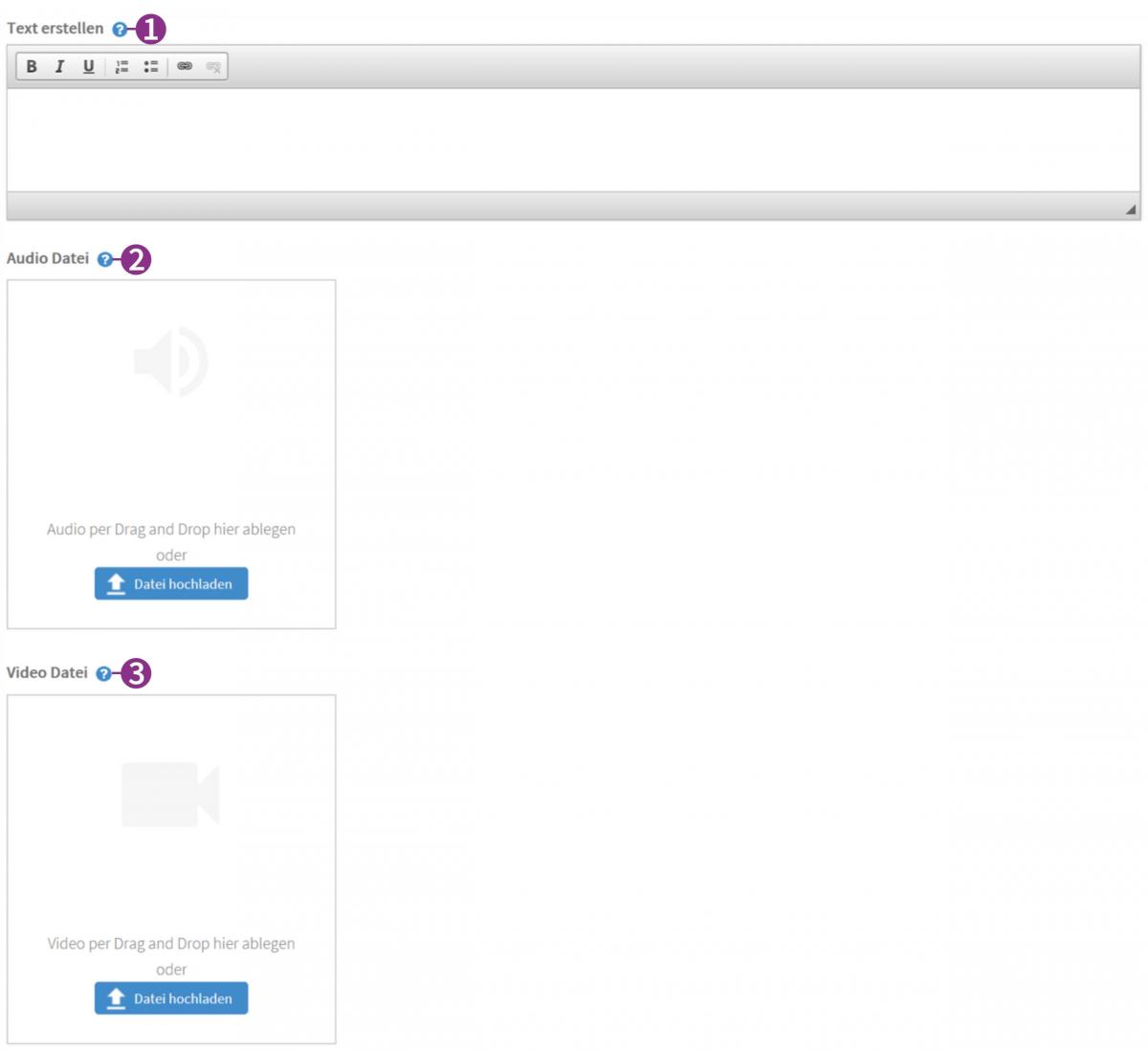
Beschreibe dein Bild
Nun kannst du eine Beschreibung und eine Audi- und Videodateie zu deinem Bild hinzufügen.
1. Hier kannst du deinem Bild eine Beschreibung hinzufügen.
2/3. Du kannst hier auch deine vorbereitete Video- und/oder Audio-Datei hier hochladen.
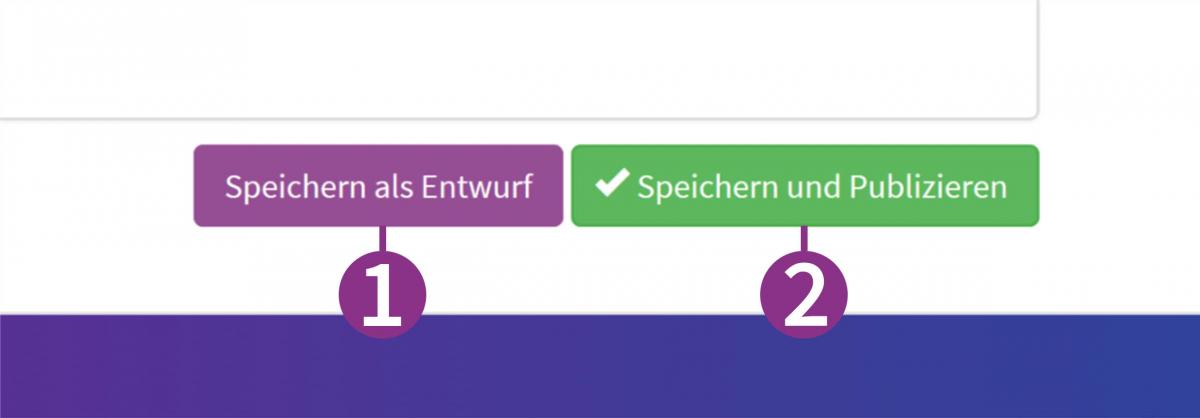
Speichere und publiziere dein Bild
Ganz unten auf der Seite kannst du zu allerletzt dein Bild speichern und publizieren. Hast du vergessen wichtige Informationen hinzuzufügen, wird das als Popup-Meldung angezeigt.
1. Hier kannst du dein Bild als Entwurf speichern, falls du zu einem späteren Zeitpunkt noch Veränderungen vornehmen willst.
2. Du kannst hier dein Bild speichern und veröffentlichen.
Weitere Bilder einstellen
Wenn du weiter Bilder in das Future History Portal einstellen willst, dann klicke auf der oberen Menuleiste erneut auf “Eigene Bilder einstelln“ und beginne mit dem Prozess von vorne.